Initialization
Step 1: Launch EC2 (Ubuntu 22.04):
Provision an EC2 instance on AWS with Ubuntu 22.04 e.g. netflix-jenkins
(you have to up a t2.large instance and allocate a Elastic ip address to the instance).
Connect to the instance using SSH or instance connect.
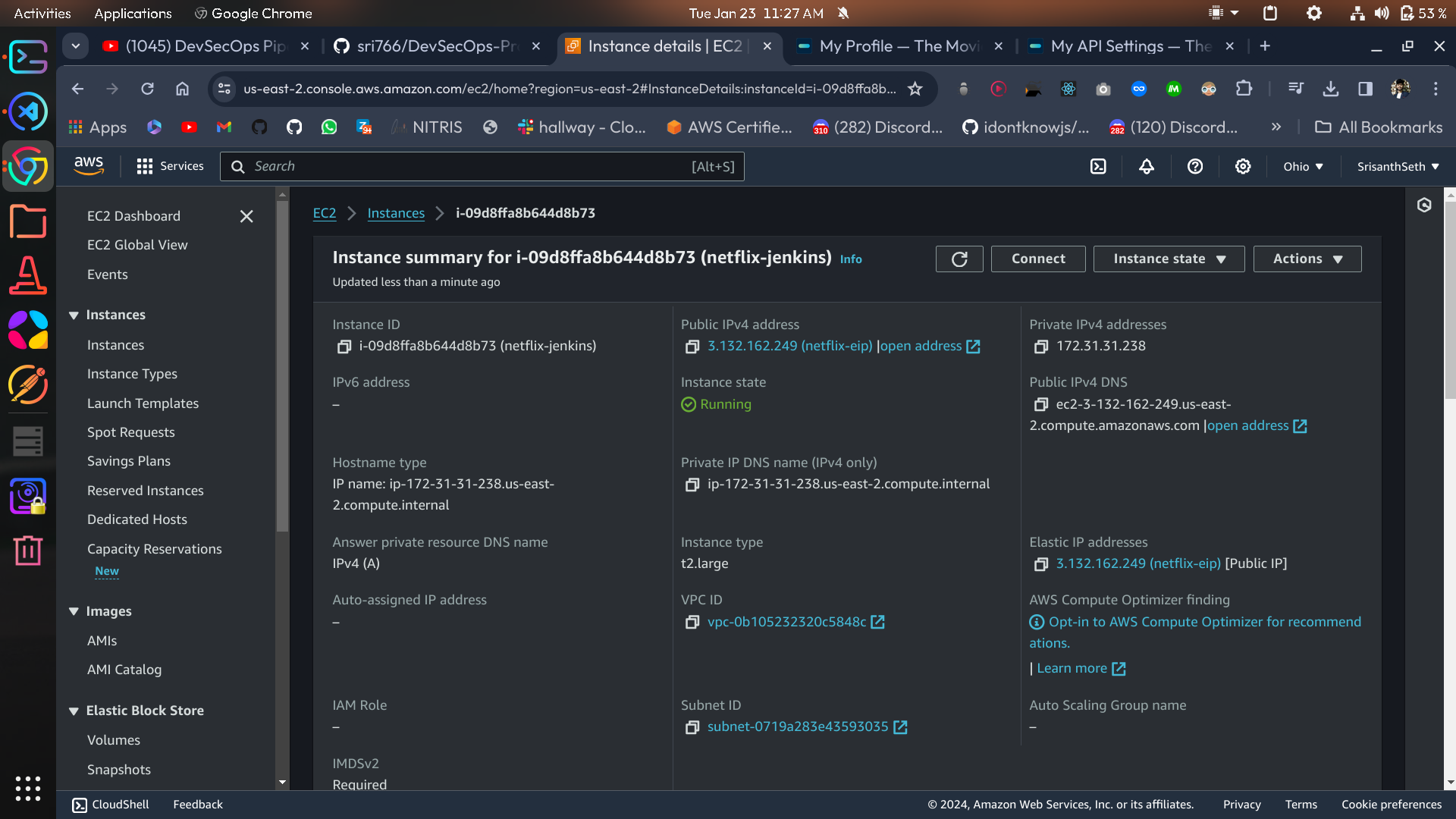
With open port: 9000,8081 and 8080
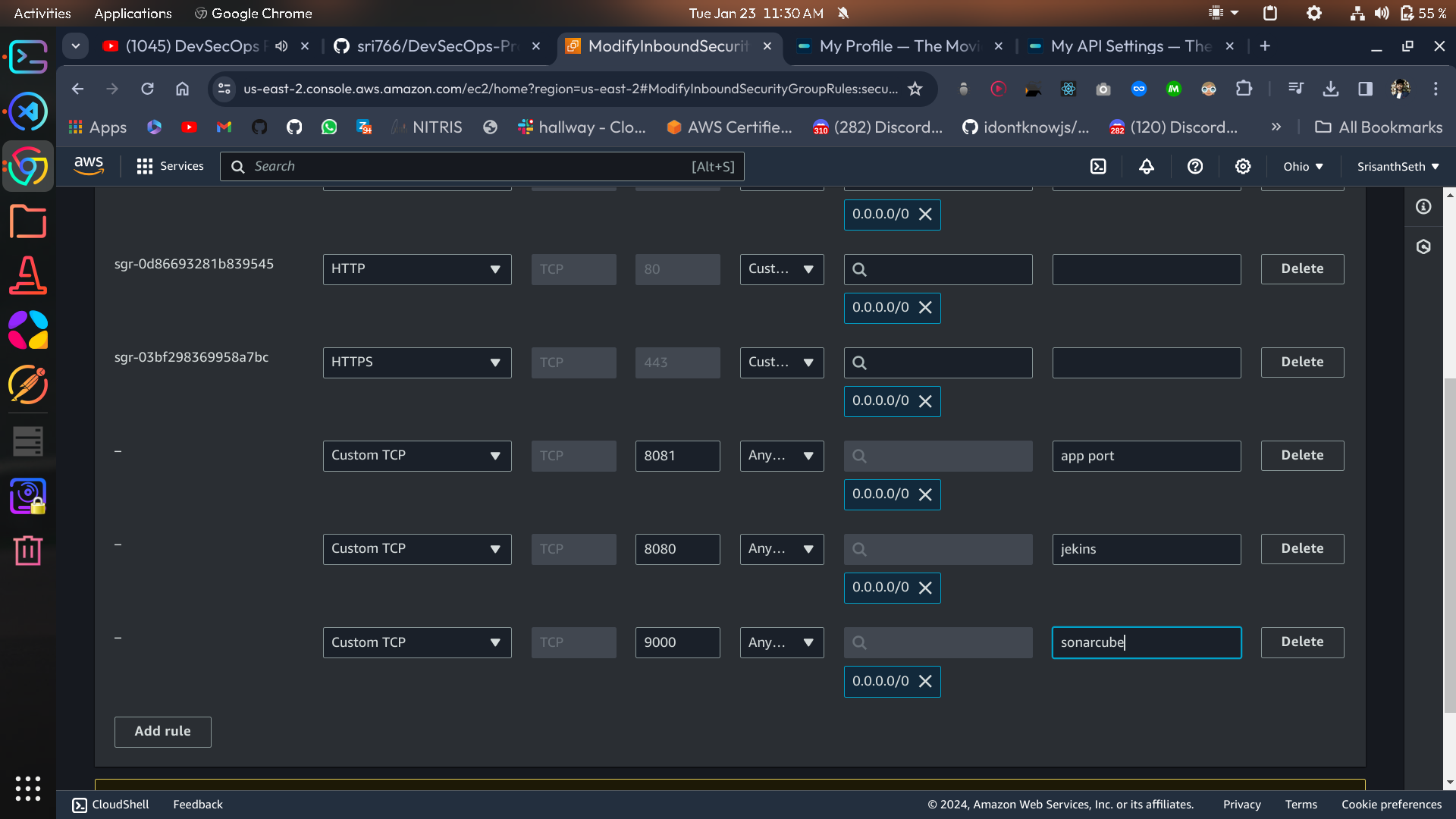
Step 2: Clone the Code:
Update all the packages and then clone the code.
Clone your application's code repository onto the EC2 instance:
git clone https://github.com/N4si/DevSecOps-Project.git
Step 3: Install Docker and Run the App Using a Container:
Set up Docker on the EC2 instance:
sudo apt-get update sudo apt-get install docker.io -y sudo usermod -aG docker $USER # Replace with your system's username, e.g., 'ubuntu' newgrp docker sudo chmod 777 /var/run/docker.sock
Build and run your application using Docker containers:
docker build -t netflix . docker run -d --name netflix -p 8081:80 netflix:latest #to delete docker stop <containerid> docker rmi -f netflix
It will show an error cause you need API key
Step 4: Get the API Key:
Open a web browser and navigate to TMDB (The Movie Database) website.
Click on "Login" and create an account.
Once logged in, go to your profile and select "Settings."
Click on "API" from the left-side panel.
Create a new API key by clicking "Create" and accepting the terms and conditions.
Provide the required basic details and click "Submit."
You will receive your TMDB API key.

Now recreate the Docker image with your api key:
docker build --build-arg TMDB_V3_API_KEY=<your-api-key> -t netflix .
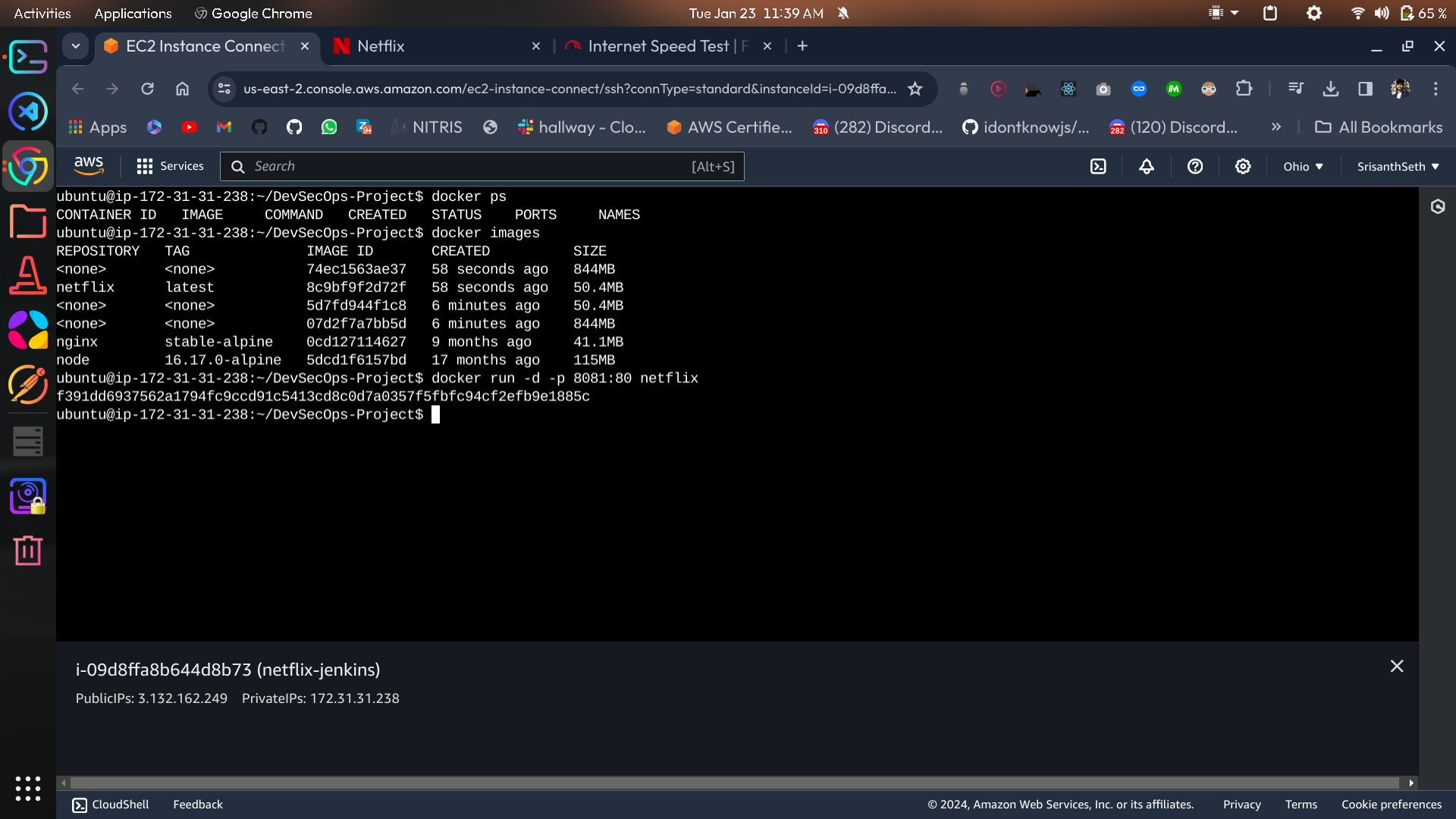
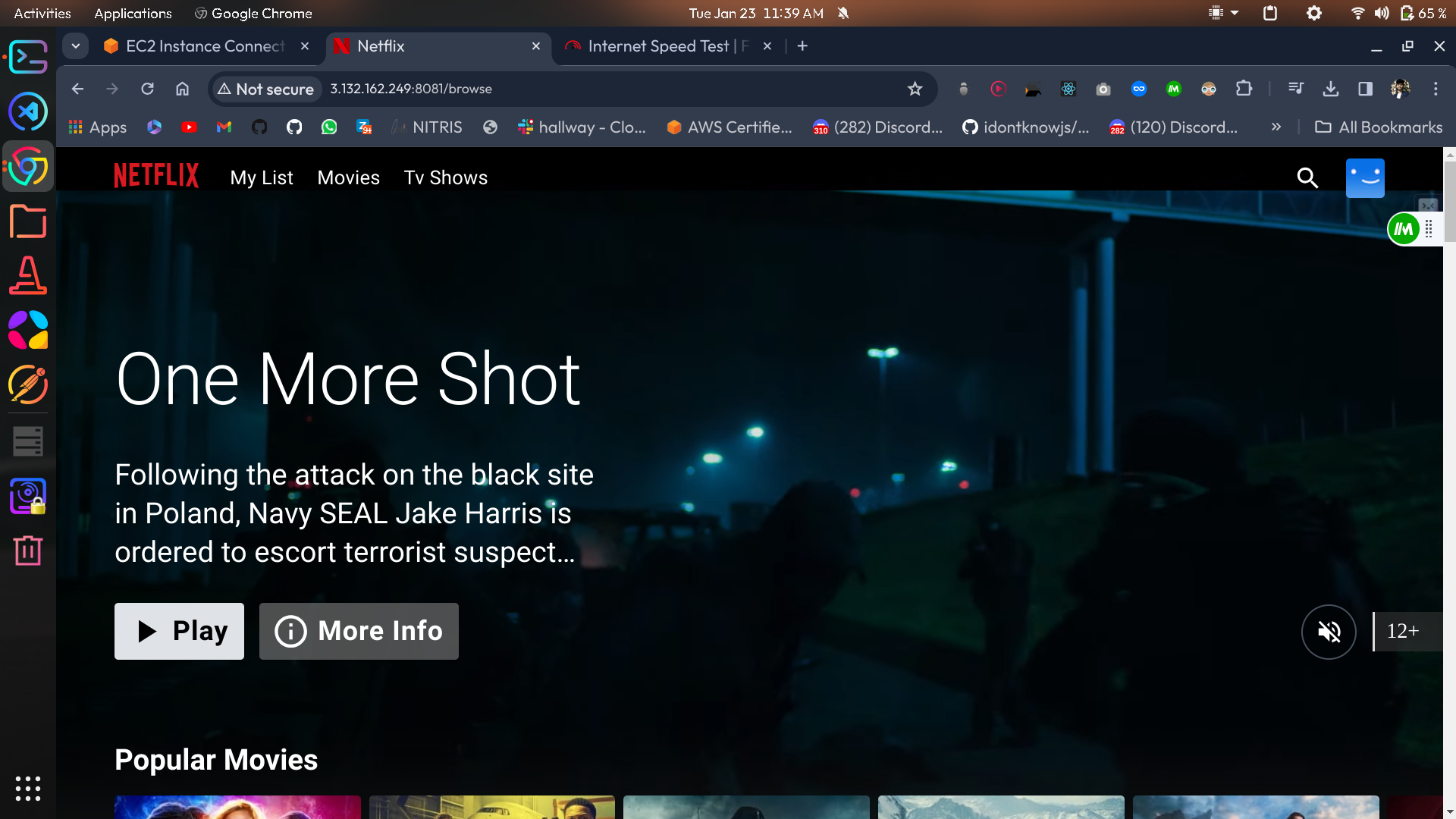
Security
Install SonarQube and Trivy:
Install SonarQube and Trivy on the EC2 instance to scan for vulnerabilities.
sonarqube
docker run -d --name sonar -p 9000:9000 sonarqube:lts-communityTo access:
- publicIP:9000 (by default username & password is admin)
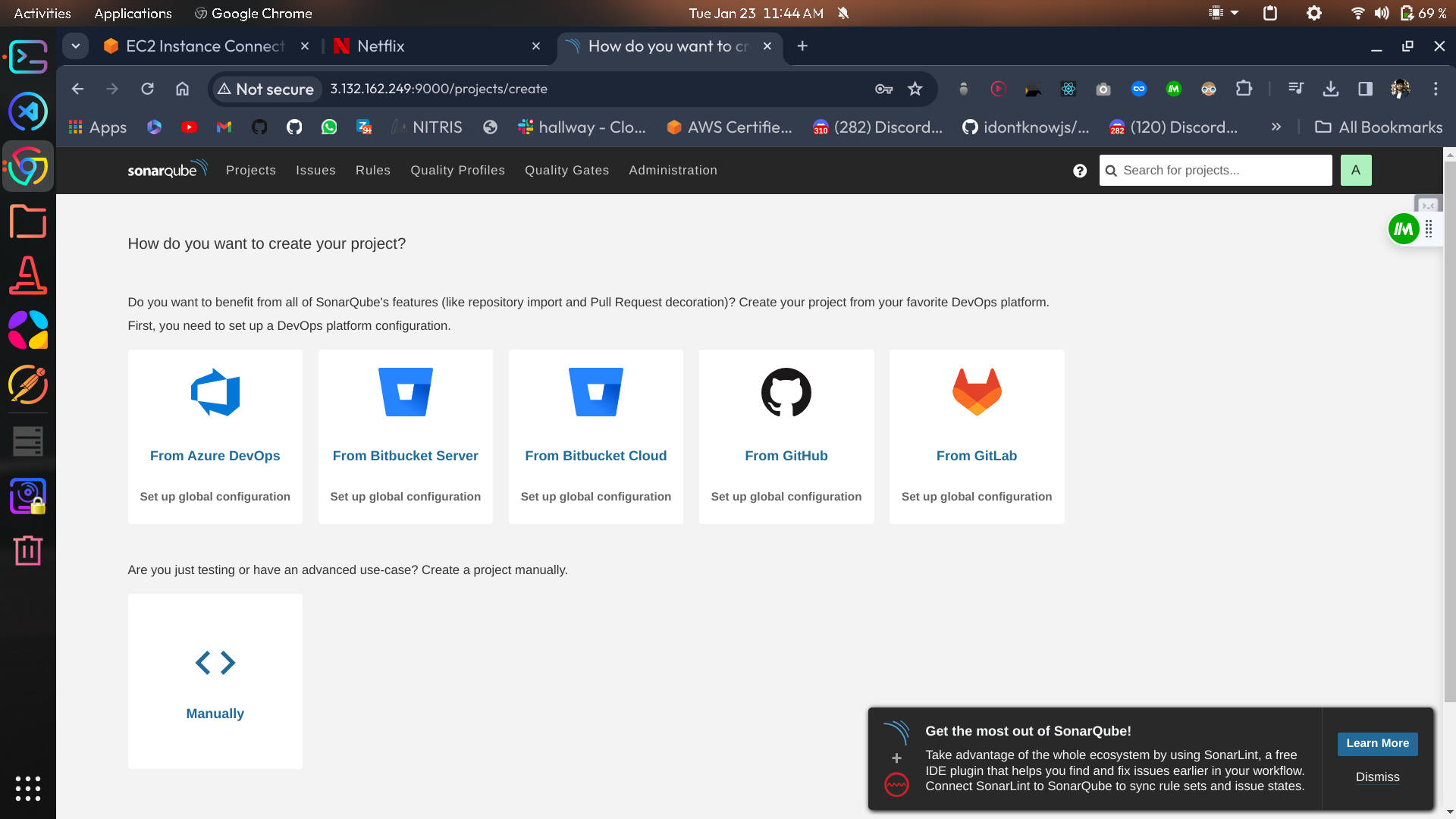
To install Trivy:
sudo apt-get install wget apt-transport-https gnupg lsb-release
wget -qO - https://aquasecurity.github.io/trivy-repo/deb/public.key | sudo apt-key add -
echo deb https://aquasecurity.github.io/trivy-repo/deb $(lsb_release -sc) main | sudo tee -a /etc/apt/sources.list.d/trivy.list
sudo apt-get update
sudo apt-get install trivy
to scan image using trivy
trivy image <imageid>
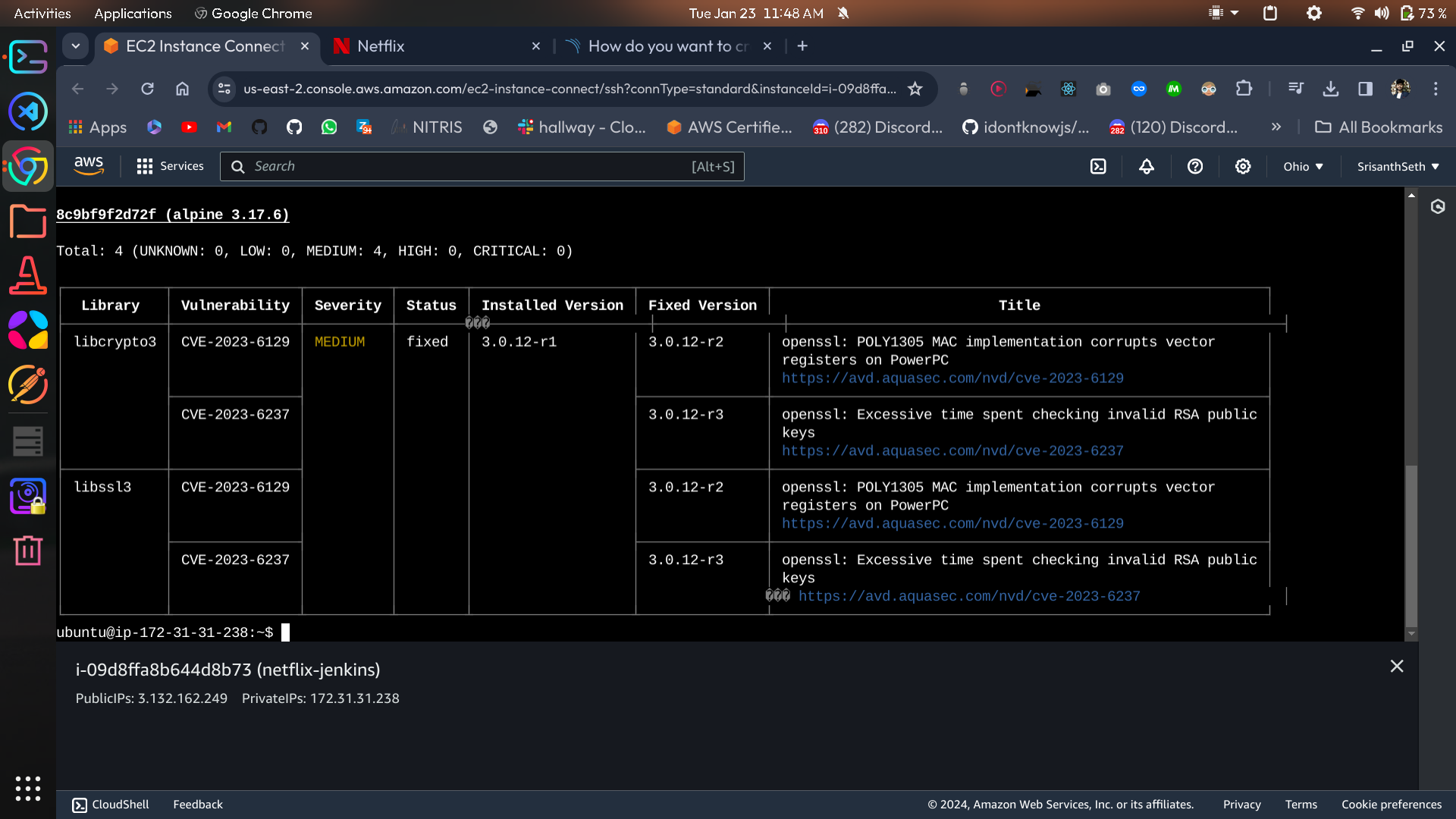
Integrate SonarQube and Configure:
Integrate SonarQube with your CI/CD pipeline.
Configure SonarQube to analyze code for quality and security issues.
CI/CD Setup
Install Jenkins for Automation:
- Install Jenkins on the EC2 instance to automate deployment: Install Java
sudo apt update
sudo apt install fontconfig openjdk-17-jre
java -version
openjdk version "17.0.8" 2023-07-18
OpenJDK Runtime Environment (build 17.0.8+7-Debian-1deb12u1)
OpenJDK 64-Bit Server VM (build 17.0.8+7-Debian-1deb12u1, mixed mode, sharing)
#jenkins
sudo wget -O /usr/share/keyrings/jenkins-keyring.asc \
https://pkg.jenkins.io/debian-stable/jenkins.io-2023.key
echo deb [signed-by=/usr/share/keyrings/jenkins-keyring.asc] \
https://pkg.jenkins.io/debian-stable binary/ | sudo tee \
/etc/apt/sources.list.d/jenkins.list > /dev/null
sudo apt-get update
sudo apt-get install jenkins
sudo systemctl start jenkins
sudo systemctl enable jenkins
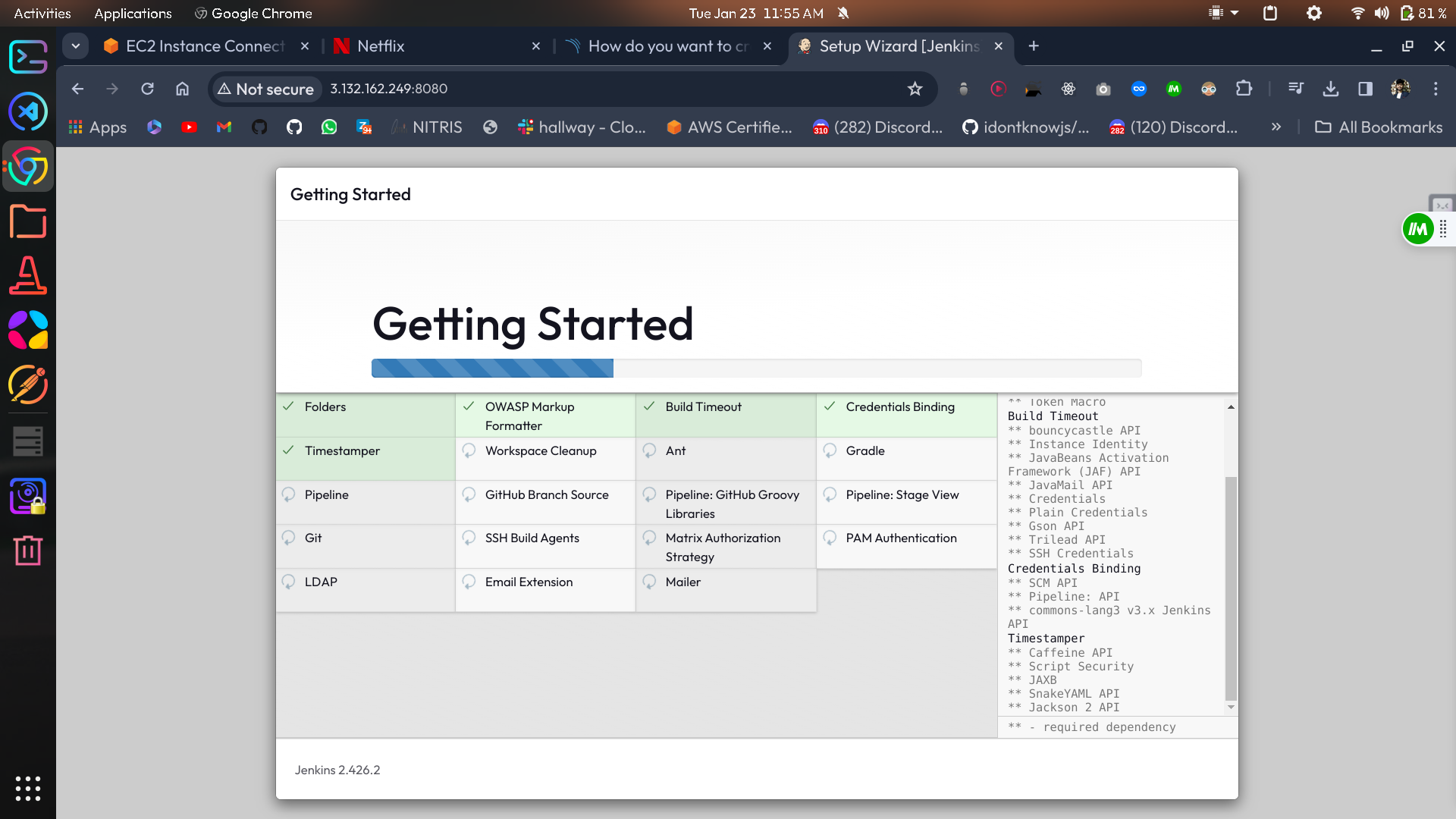
Access Jenkins in a web browser using the public IP of your EC2 instance.
publicIp:8080
- Install Necessary Plugins in Jenkins:
Goto Manage Jenkins →Plugins → Available Plugins →
Install below plugins
1 Eclipse Temurin Installer (Install without restart)
2 SonarQube Scanner (Install without restart)
3 NodeJs Plugin (Install Without restart)
4 Email Extension Plugin
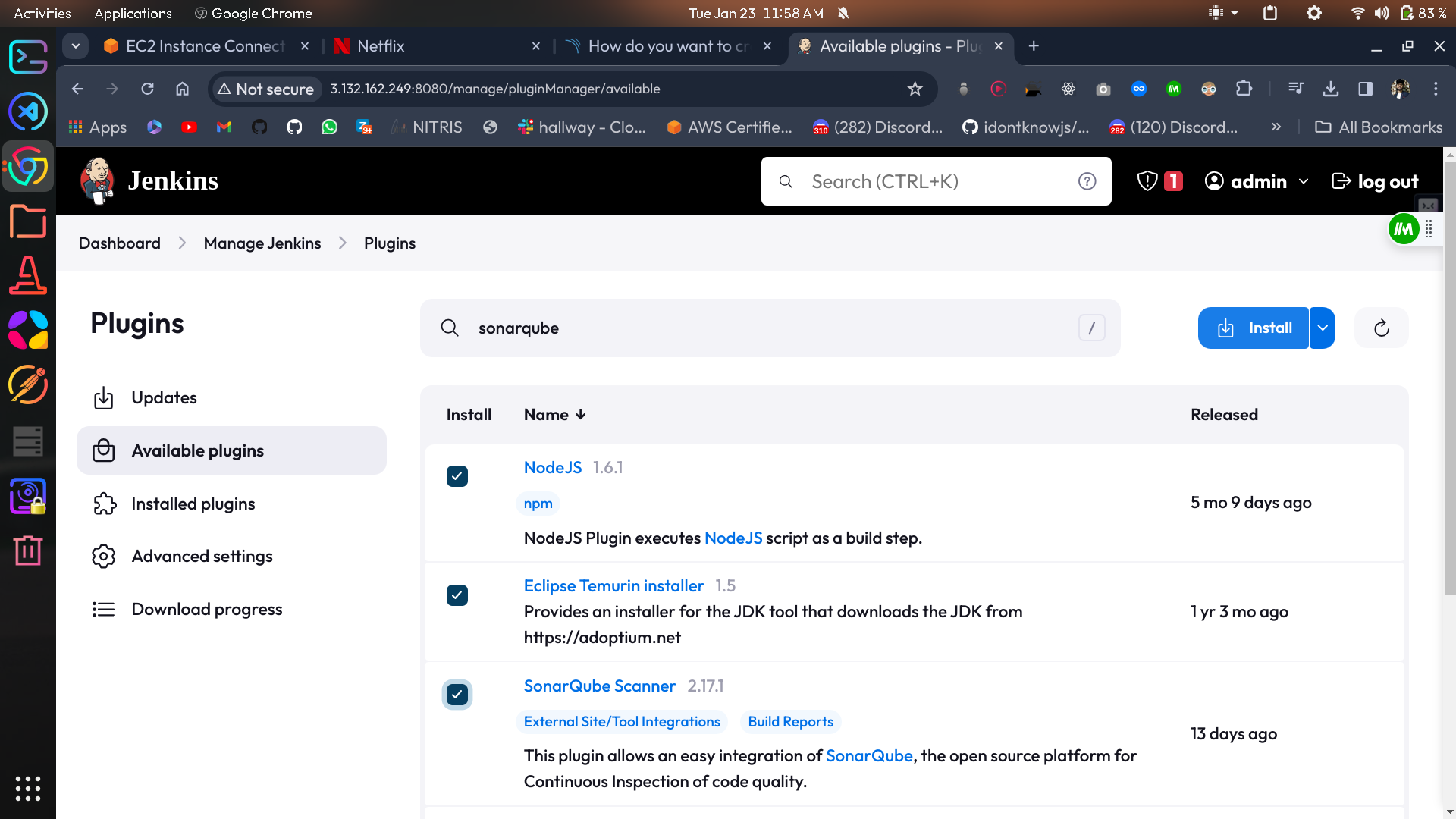
Configure Java and Nodejs in Global Tool Configuration
Goto Manage Jenkins → Tools → Install JDK(17) and NodeJs(16)→ Click on Apply and Save
(you will see a add JDK section and Nodejs section)
SonarQube
Create the token
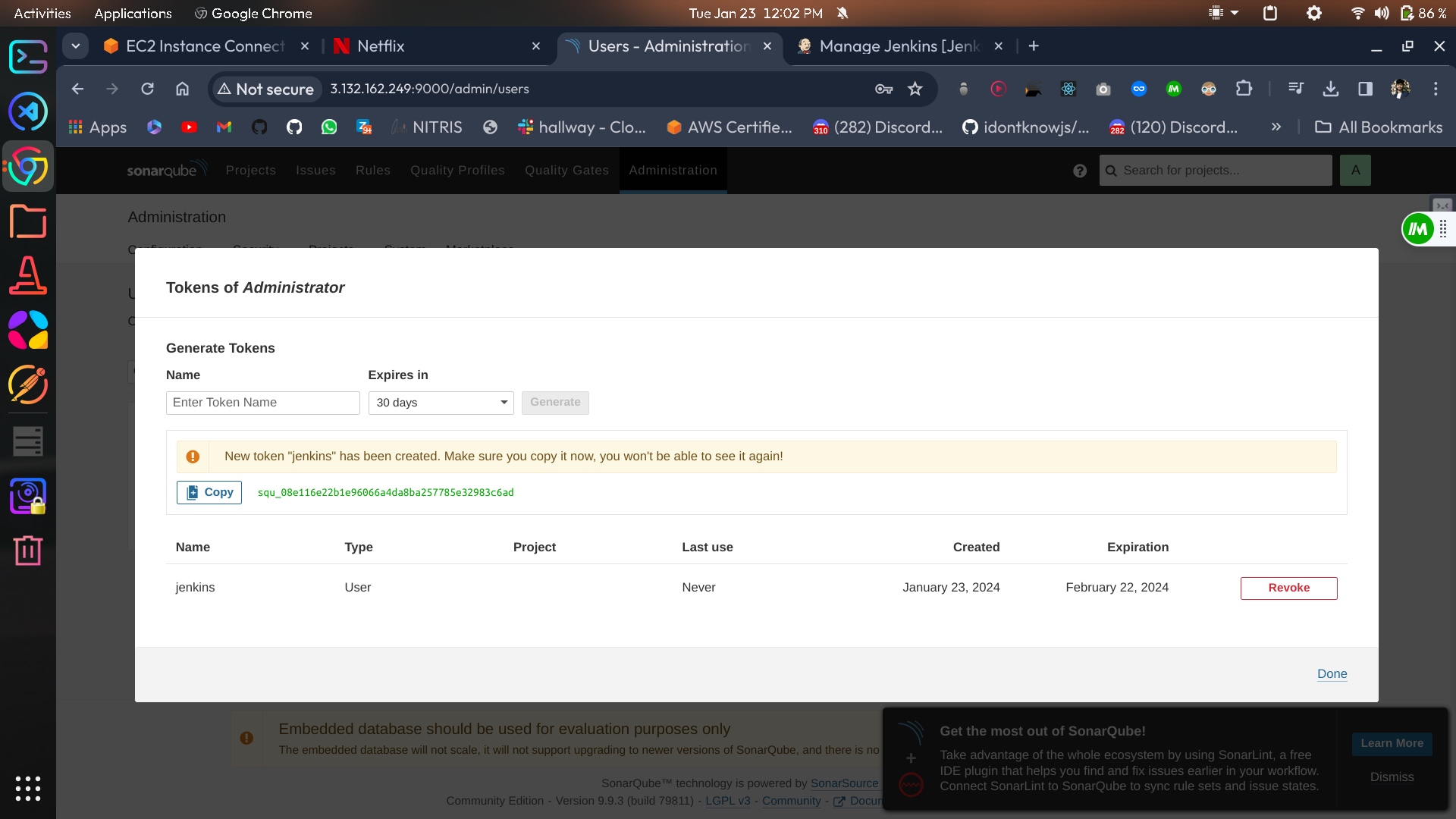
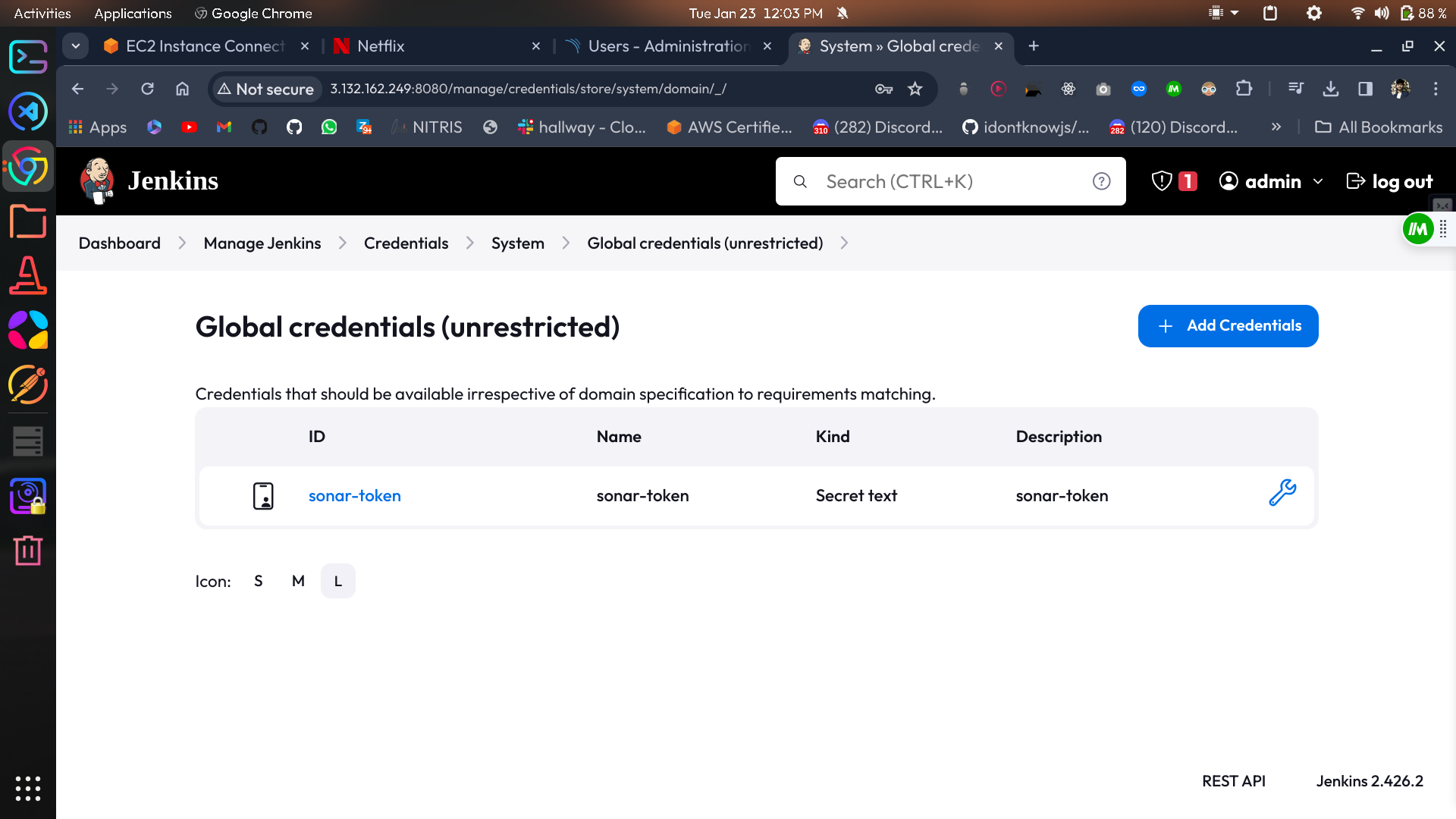
Goto Jenkins Dashboard → Manage Jenkins → Credentials → Add Secret Text. It should look like this
After adding sonar token
Click on Apply and Save
The Configure System option is used in Jenkins to configure different server
Global Tool Configuration is used to configure different tools that we install using Plugins
We will install a sonar scanner in the tools.
Create a Jenkins webhook
- Configure CI/CD Pipeline in Jenkins:
- Create a CI/CD pipeline in Jenkins to automate your application deployment.
pipeline {
agent any
tools {
jdk 'jdk17'
nodejs 'node16'
}
environment {
SCANNER_HOME = tool 'sonar-scanner'
}
stages {
stage('clean workspace') {
steps {
cleanWs()
}
}
stage('Checkout from Git') {
steps {
git branch: 'main', url: 'https://github.com/sri766/DevSecOps-Project.git'
}
}
stage("Sonarqube Analysis") {
steps {
withSonarQubeEnv('sonar-server') {
sh '''$SCANNER_HOME/bin/sonar-scanner -Dsonar.projectName=Netflix \
-Dsonar.projectKey=Netflix'''
}
}
}
stage("quality gate") {
steps {
script {
waitForQualityGate abortPipeline: false, credentialsId: 'Sonar-token'
}
}
}
stage('Install Dependencies') {
steps {
sh "npm install"
}
}
}
}
Certainly, here are the instructions without step numbers:
Install Dependency-Check and Docker Tools in Jenkins
Install Dependency-Check Plugin:
Go to "Dashboard" in your Jenkins web interface.
Navigate to "Manage Jenkins" → "Manage Plugins."
Click on the "Available" tab and search for "OWASP Dependency-Check."
Check the checkbox for "OWASP Dependency-Check" and click on the "Install without restart" button.
Configure Dependency-Check Tool:
After installing the Dependency-Check plugin, you need to configure the tool.
Go to "Dashboard" → "Manage Jenkins" → "Global Tool Configuration."
Find the section for "OWASP Dependency-Check."
Add the tool's name, e.g., "DP-Check."
Save your settings.
Install Docker Tools and Docker Plugins:
Go to "Dashboard" in your Jenkins web interface.
Navigate to "Manage Jenkins" → "Manage Plugins."
Click on the "Available" tab and search for "Docker."
Check the following Docker-related plugins:
Docker
Docker Commons
Docker Pipeline
Docker API
docker-build-step
Click on the "Install without restart" button to install these plugins.
Add DockerHub Credentials:
To securely handle DockerHub credentials in your Jenkins pipeline, follow these steps:
Go to "Dashboard" → "Manage Jenkins" → "Manage Credentials."
Click on "System" and then "Global credentials (unrestricted)."
Click on "Add Credentials" on the left side.
Choose "Secret text" as the kind of credentials.
Enter your DockerHub credentials (Username and Password) and give the credentials an ID (e.g., "docker").
Click "OK" to save your DockerHub credentials.
Now, you have installed the Dependency-Check plugin, configured the tool, and added Docker-related plugins along with your DockerHub credentials in Jenkins. You can now proceed with configuring your Jenkins pipeline to include these tools and credentials in your CI/CD process.
pipeline{
agent any
tools{
jdk 'jdk17'
nodejs 'node16'
}
environment {
SCANNER_HOME=tool 'sonar-scanner'
}
stages {
stage('clean workspace'){
steps{
cleanWs()
}
}
stage('Checkout from Git'){
steps{
git branch: 'main', url: 'https://github.com/N4si/DevSecOps-Project.git'
}
}
stage("Sonarqube Analysis "){
steps{
withSonarQubeEnv('sonar-server') {
sh ''' $SCANNER_HOME/bin/sonar-scanner -Dsonar.projectName=Netflix \
-Dsonar.projectKey=Netflix '''
}
}
}
stage("quality gate"){
steps {
script {
waitForQualityGate abortPipeline: false, credentialsId: 'Sonar-token'
}
}
}
stage('Install Dependencies') {
steps {
sh "npm install"
}
}
stage('OWASP FS SCAN') {
steps {
dependencyCheck additionalArguments: '--scan ./ --disableYarnAudit --disableNodeAudit', odcInstallation: 'DP-Check'
dependencyCheckPublisher pattern: '**/dependency-check-report.xml'
}
}
stage('TRIVY FS SCAN') {
steps {
sh "trivy fs . > trivyfs.txt"
}
}
stage("Docker Build & Push"){
steps{
script{
withDockerRegistry(credentialsId: 'docker', toolName: 'docker'){
sh "docker build --build-arg TMDB_V3_API_KEY=<yourapikey> -t netflix ."
sh "docker tag netflix sri766/netflix:latest "
sh "docker push sri766/netflix:latest "
}
}
}
}
stage("TRIVY"){
steps{
sh "trivy image sri766/netflix:latest > trivyimage.txt"
}
}
stage('Deploy to container'){
steps{
sh 'docker run -d --name netflix -p 8081:80 sri766/netflix:latest'
}
}
}
}
(Note: here replace your my dockerhub id to your's and TMDB api key)
If you get docker login failed errorr
sudo su
sudo usermod -aG docker jenkins
sudo systemctl restart jenkins
Monitoring
we have to create another t2.medium ubuntu server for monitoring. e.g. monitor-server(port open are 9090, 3000)
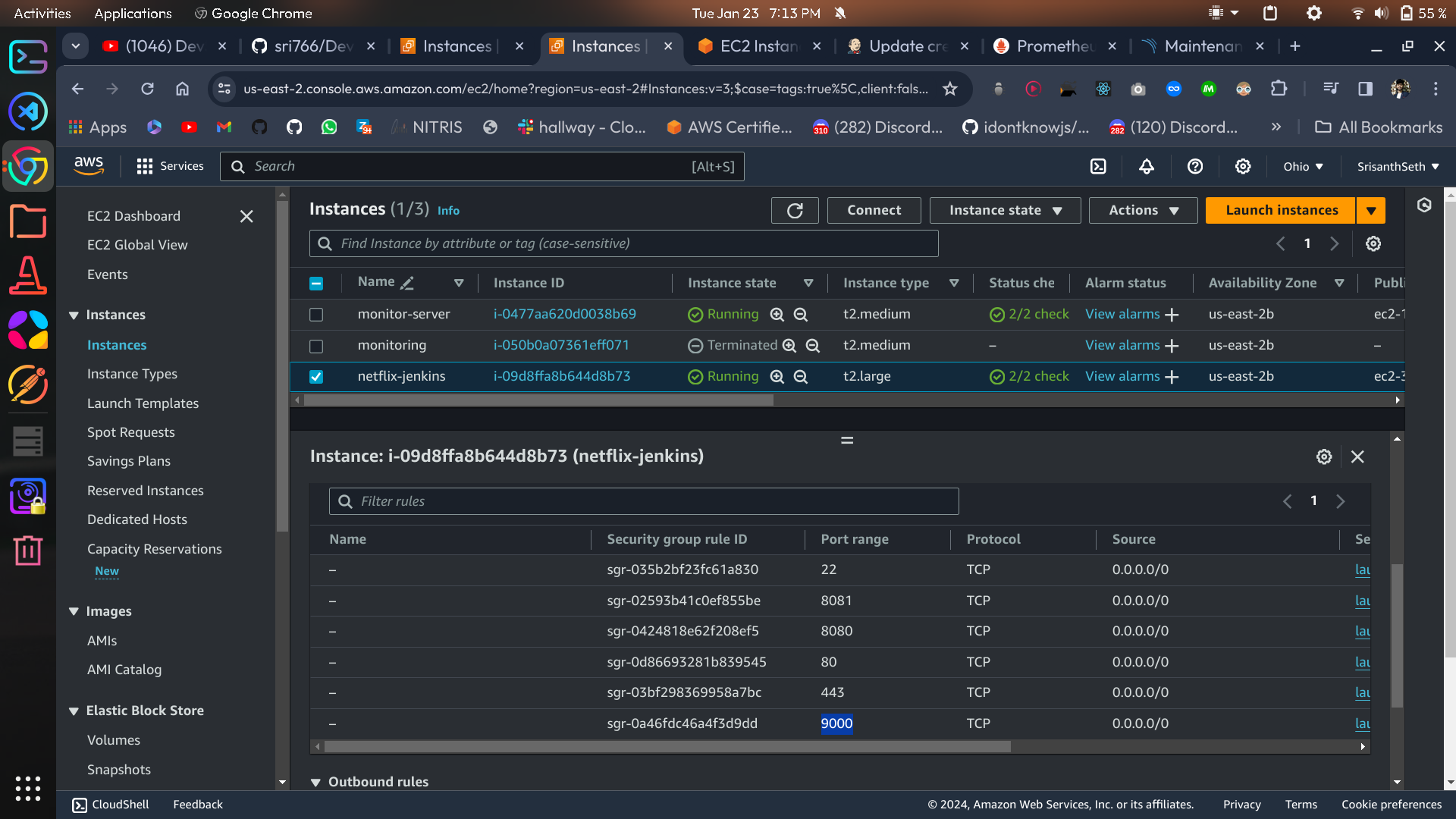
Install Prometheus and Grafana:
Set up Prometheus and Grafana to monitor your application.
Installing Prometheus:
First, create a dedicated Linux user for Prometheus and download Prometheus:
sudo useradd --system --no-create-home --shell /bin/false prometheus wget https://github.com/prometheus/prometheus/releases/download/v2.47.1/prometheus-2.47.1.linux-amd64.tar.gz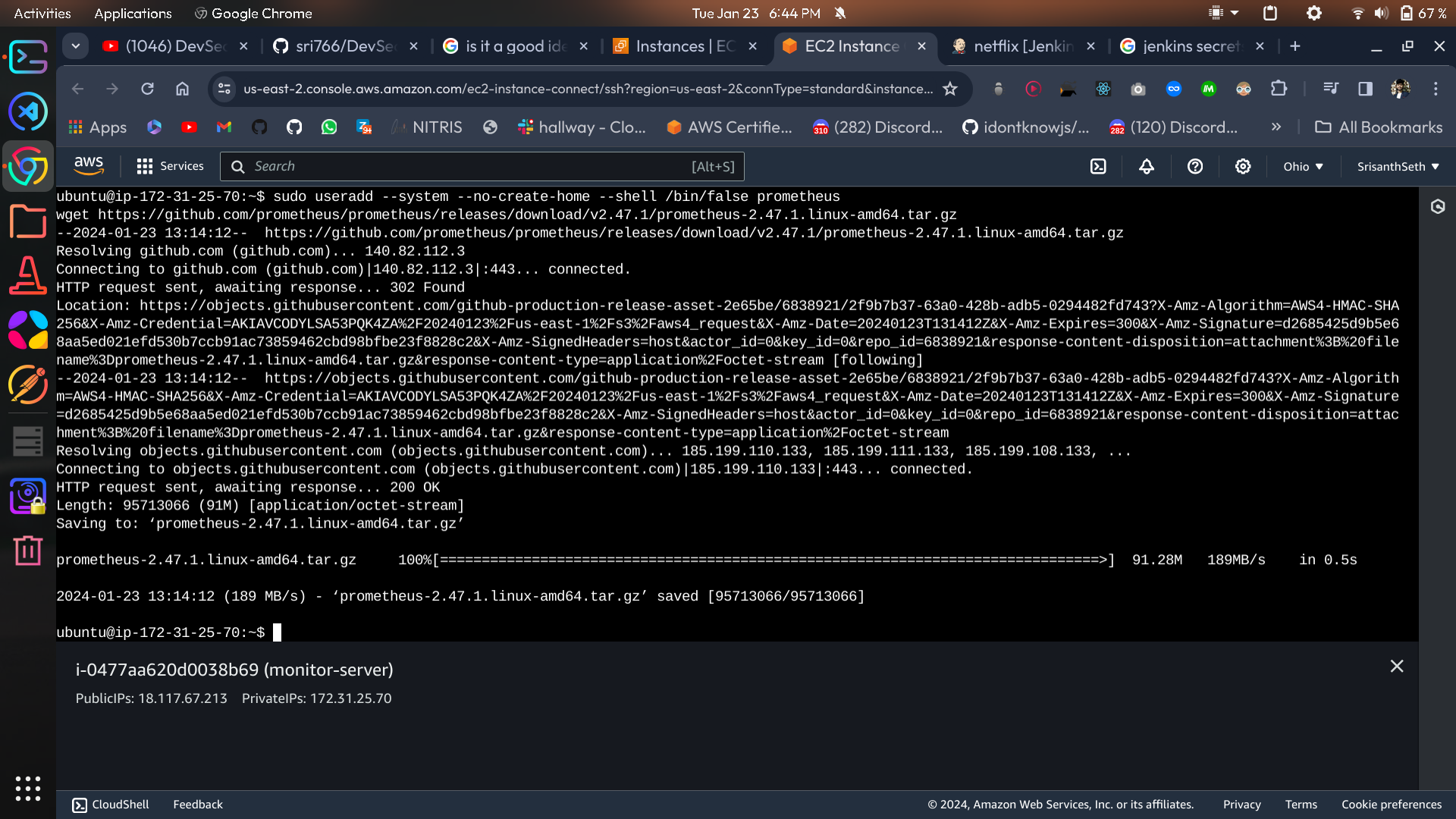
Extract Prometheus files, move them, and create directories:
tar -xvf prometheus-2.47.1.linux-amd64.tar.gz cd prometheus-2.47.1.linux-amd64/ sudo mkdir -p /data /etc/prometheus sudo mv prometheus promtool /usr/local/bin/ sudo mv consoles/ console_libraries/ /etc/prometheus/ sudo mv prometheus.yml /etc/prometheus/prometheus.yml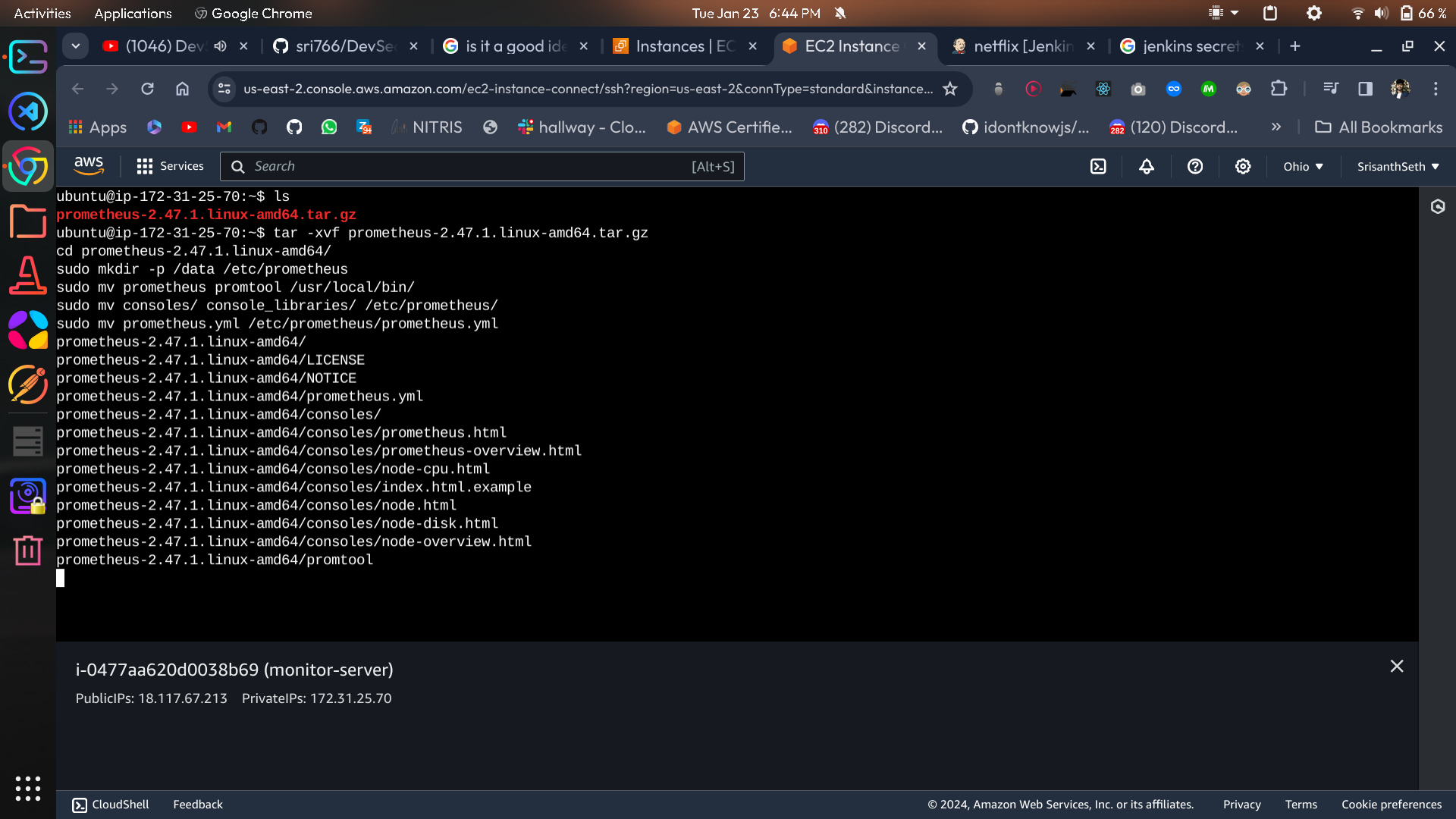
Set ownership for directories:
sudo chown -R prometheus:prometheus /etc/prometheus/ /data/Create a systemd unit configuration file for Prometheus:
sudo nano /etc/systemd/system/prometheus.serviceAdd the following content to the
prometheus.servicefile:Explain[Unit] Description=Prometheus Wants=network-online.target After=network-online.target StartLimitIntervalSec=500 StartLimitBurst=5 [Service] User=prometheus Group=prometheus Type=simple Restart=on-failure RestartSec=5s ExecStart=/usr/local/bin/prometheus \ --config.file=/etc/prometheus/prometheus.yml \ --storage.tsdb.path=/data \ --web.console.templates=/etc/prometheus/consoles \ --web.console.libraries=/etc/prometheus/console_libraries \ --web.listen-address=0.0.0.0:9090 \ --web.enable-lifecycle [Install] WantedBy=multi-user.targetHere's a brief explanation of the key parts in this
prometheus.servicefile:UserandGroupspecify the Linux user and group under which Prometheus will run.ExecStartis where you specify the Prometheus binary path, the location of the configuration file (prometheus.yml), the storage directory, and other settings.web.listen-addressconfigures Prometheus to listen on all network interfaces on port 9090.web.enable-lifecycleallows for management of Prometheus through API calls.
Enable and start Prometheus:
sudo systemctl enable prometheus
sudo systemctl start prometheus
Verify Prometheus's status:
sudo systemctl status prometheus
You can access Prometheus in a web browser using your server's IP and port 9090:
http://<your-server-ip>:9090
Installing Node Exporter:
Create a system user for Node Exporter and download Node Exporter:
sudo useradd --system --no-create-home --shell /bin/false node_exporter
wget https://github.com/prometheus/node_exporter/releases/download/v1.6.1/node_exporter-1.6.1.linux-amd64.tar.gz
Extract Node Exporter files, move the binary, and clean up:
tar -xvf node_exporter-1.6.1.linux-amd64.tar.gz
sudo mv node_exporter-1.6.1.linux-amd64/node_exporter /usr/local/bin/
rm -rf node_exporter*
Create a systemd unit configuration file for Node Exporter:
sudo nano /etc/systemd/system/node_exporter.service
Add the following content to the node_exporter.service file:
Explain[Unit]
Description=Node Exporter
Wants=network-online.target
After=network-online.target
StartLimitIntervalSec=500
StartLimitBurst=5
[Service]
User=node_exporter
Group=node_exporter
Type=simple
Restart=on-failure
RestartSec=5s
ExecStart=/usr/local/bin/node_exporter --collector.logind
[Install]
WantedBy=multi-user.target
Replace --collector.logind with any additional flags as needed.
Enable and start Node Exporter:
sudo systemctl enable node_exporter
sudo systemctl start node_exporter
Verify the Node Exporter's status:
sudo systemctl status node_exporter
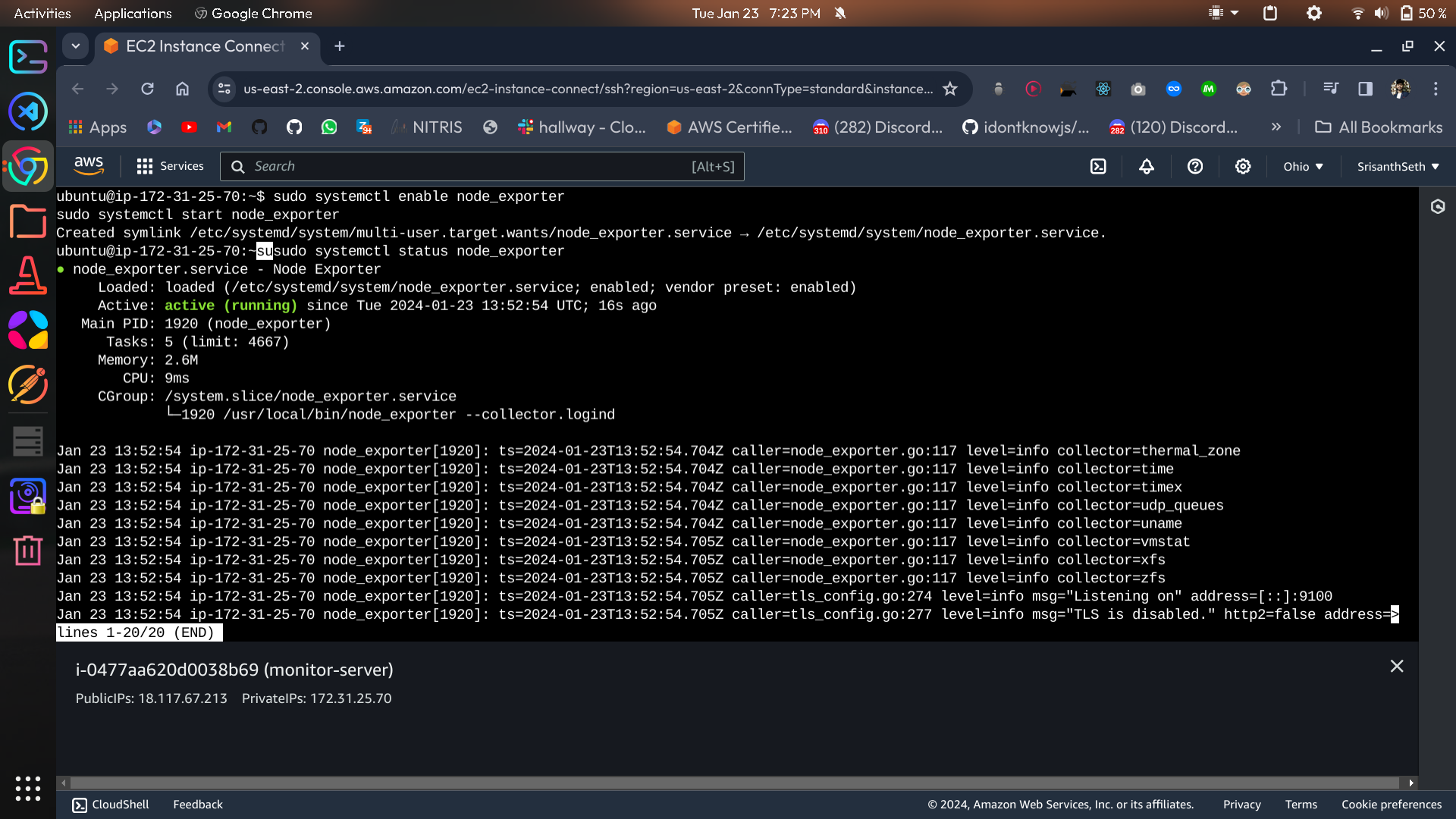
You can access Node Exporter metrics in Prometheus.
Configure Prometheus Plugin Integration:
Integrate Jenkins with Prometheus to monitor the CI/CD pipeline.
Prometheus Configuration:
To configure Prometheus to scrape metrics from Node Exporter and Jenkins, you need to modify the
prometheus.ymlfile. Here is an exampleprometheus.ymlconfiguration for your setup:global: scrape_interval: 15s scrape_configs: - job_name: 'node_exporter' static_configs: - targets: ['localhost:9100'] - job_name: 'jenkins' metrics_path: '/prometheus' static_configs: - targets: ['<your-jenkins-ip>:<your-jenkins-port>']Make sure to replace
<your-jenkins-ip>and<your-jenkins-port>with the appropriate values for your Jenkins setup.Check the validity of the configuration file:
promtool check config /etc/prometheus/prometheus.ymlReload the Prometheus configuration without restarting:
curl -X POST http://localhost:9090/-/reloadYou can access Prometheus targets at:
http://<your-prometheus-ip>:9090/targets
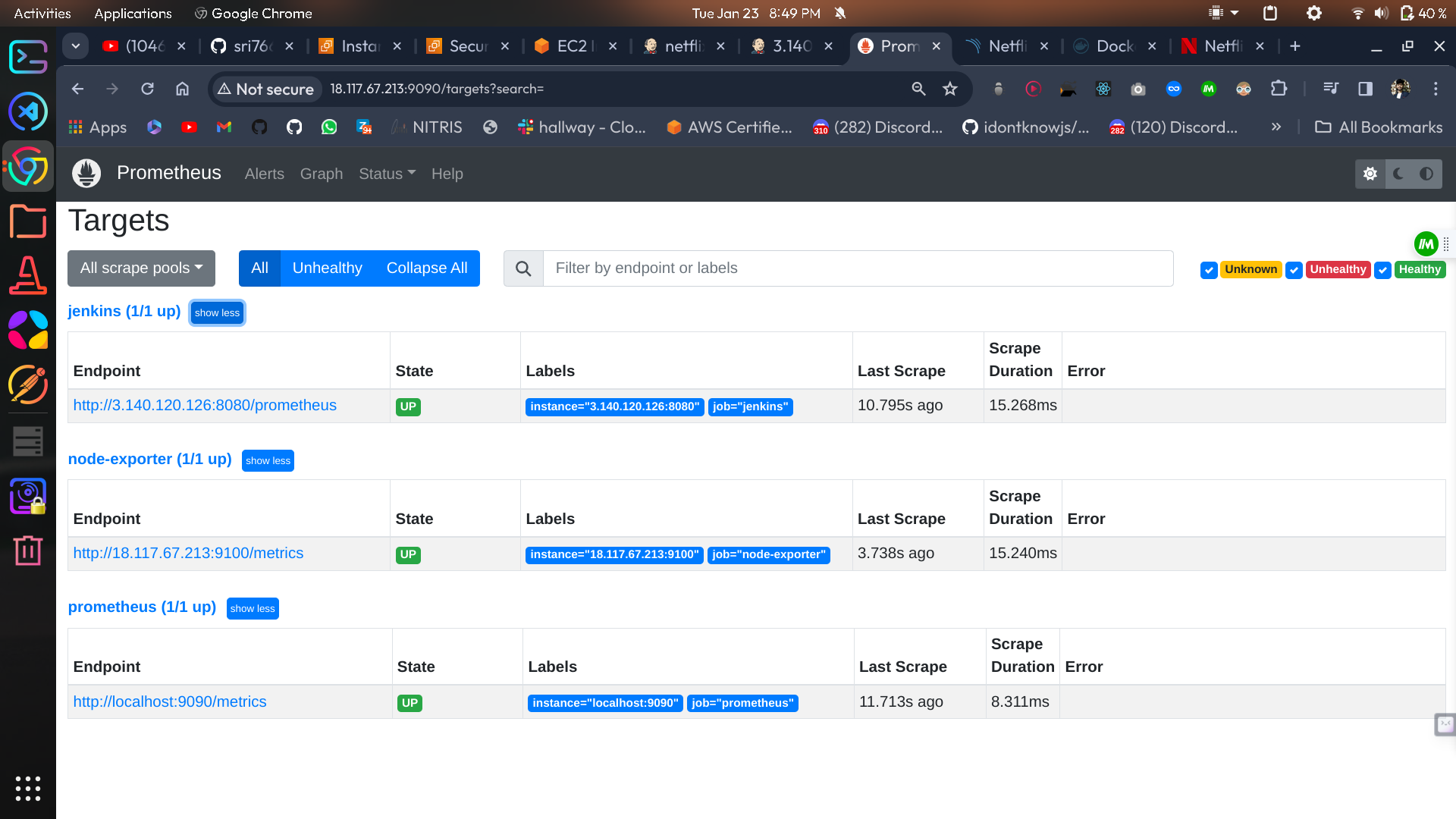
Grafana
Install Grafana on Ubuntu 22.04 and Set it up to Work with Prometheus
Step 1: Install Dependencies:
First, ensure that all necessary dependencies are installed:
sudo apt-get update
sudo apt-get install -y apt-transport-https software-properties-common
Step 2: Add the GPG Key:
Add the GPG key for Grafana:
wget -q -O - https://packages.grafana.com/gpg.key | sudo apt-key add -
Step 3: Add Grafana Repository:
Add the repository for Grafana stable releases:
echo "deb https://packages.grafana.com/oss/deb stable main" | sudo tee -a /etc/apt/sources.list.d/grafana.list
Step 4: Update and Install Grafana:
Update the package list and install Grafana:
sudo apt-get update
sudo apt-get -y install grafana
Step 5: Enable and Start Grafana Service:
To automatically start Grafana after a reboot, enable the service:
sudo systemctl enable grafana-server
Then, start Grafana:
sudo systemctl start grafana-server
Step 6: Check Grafana Status:
Verify the status of the Grafana service to ensure it's running correctly:
sudo systemctl status grafana-server
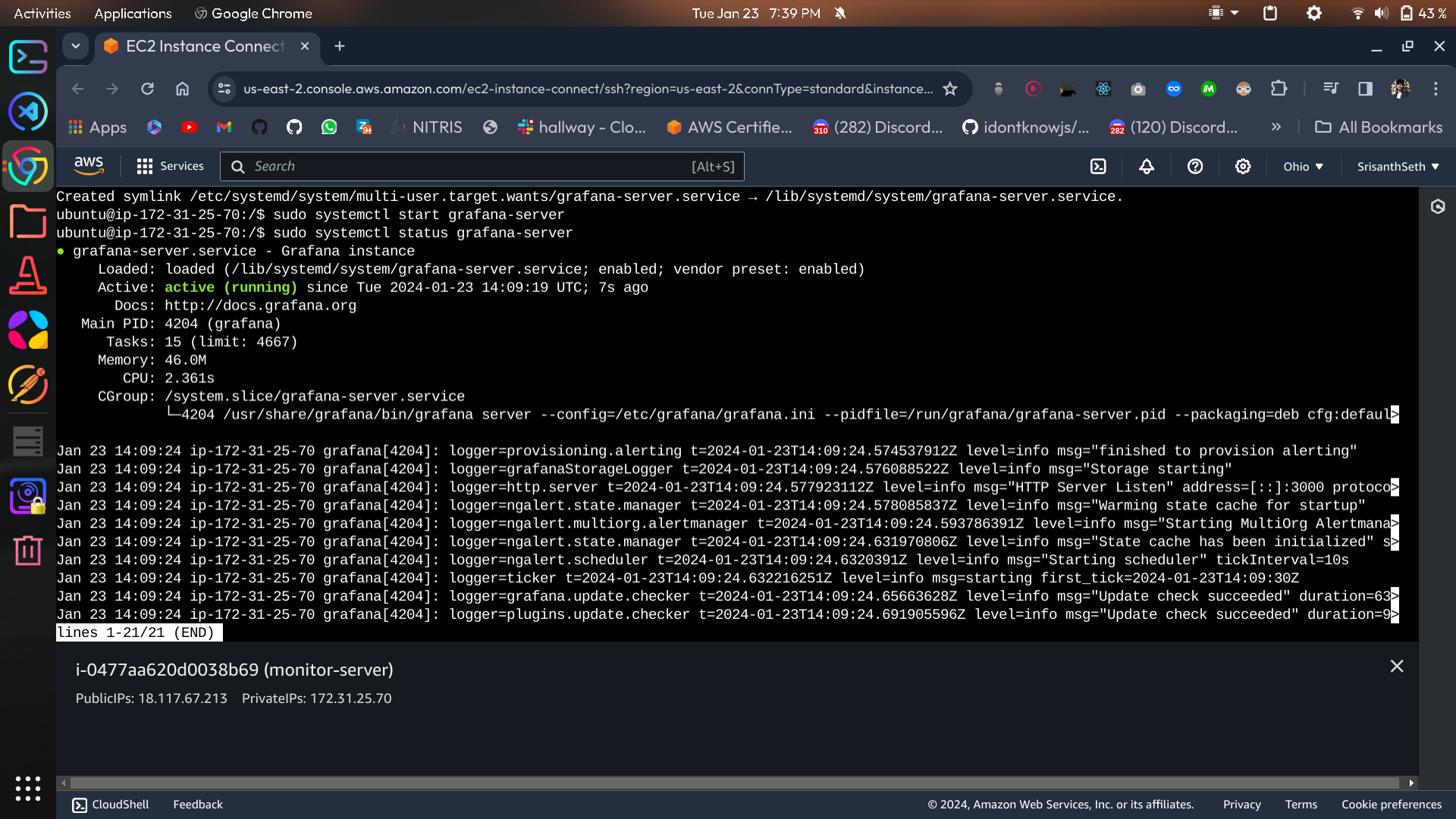
Step 7: Access Grafana Web Interface:
Open a web browser and navigate to Grafana using your server's IP address. The default port for Grafana is 3000. For example:
http://<your-server-ip>:3000
You'll be prompted to log in to Grafana. The default username is "admin," and the default password is also "admin."
Step 8: Change the Default Password:
When you log in for the first time, Grafana will prompt you to change the default password for security reasons. Follow the prompts to set a new password.
Step 9: Add Prometheus Data Source:
To visualize metrics, you need to add a data source. Follow these steps:
Click on the gear icon (⚙️) in the left sidebar to open the "Configuration" menu.
Select "Data Sources."
Click on the "Add data source" button.
Choose "Prometheus" as the data source type.
In the "HTTP" section:
Set the "URL" to
http://localhost:9090(assuming Prometheus is running on the same server).Click the "Save & Test" button to ensure the data source is working.
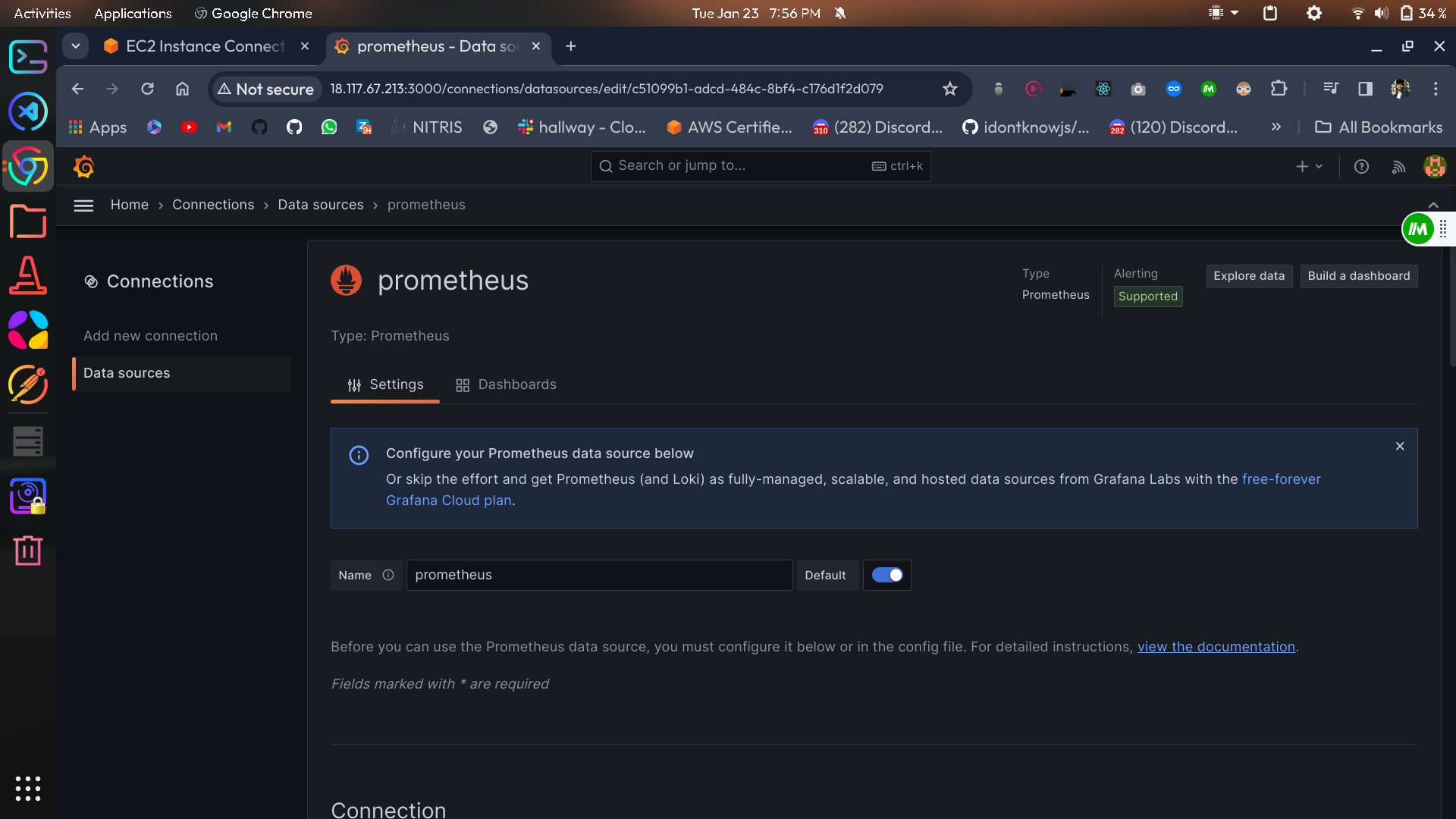
Step 10: Import a Dashboard:
To make it easier to view metrics, you can import a pre-configured dashboard. Follow these steps:
Click on the "+" (plus) icon in the left sidebar to open the "Create" menu.
Select "Dashboard."
Click on the "Import" dashboard option.
Enter the dashboard code you want to import (e.g., code 1860).
Click the "Load" button.
Select the data source you added (Prometheus) from the dropdown.
Click on the "Import" button.
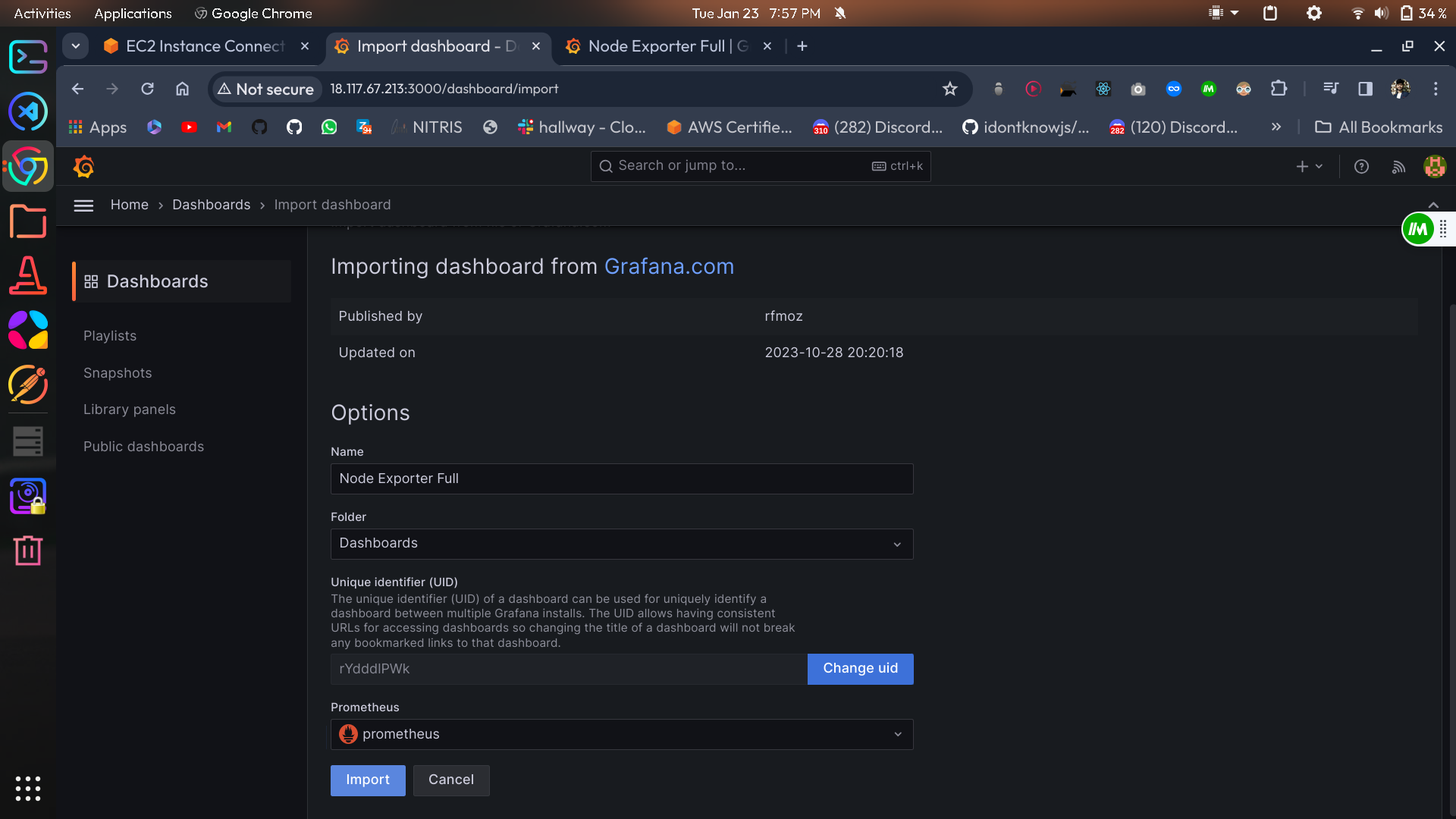
You should now have a Grafana dashboard set up to visualize metrics from Prometheus.
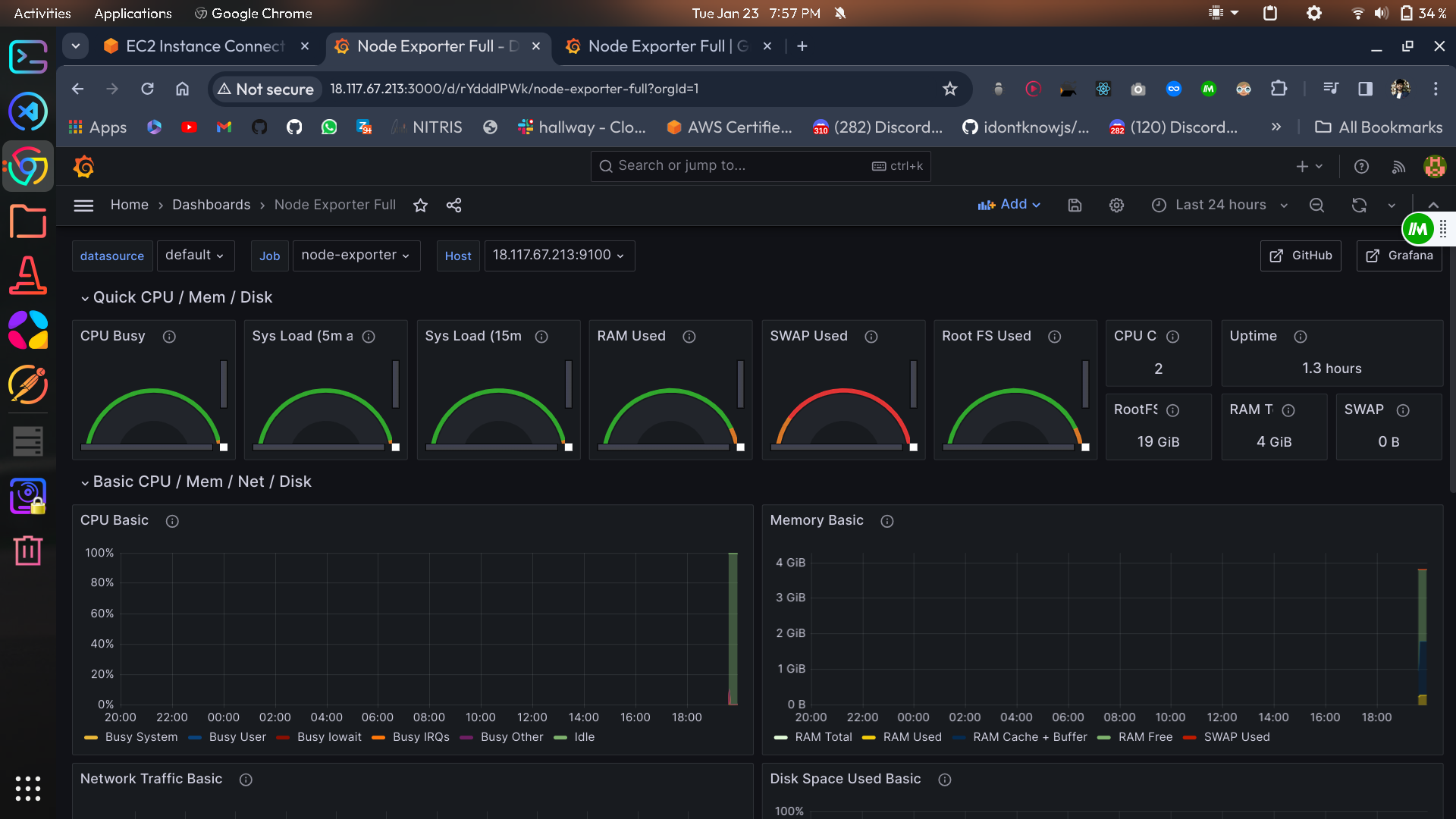
That's it! You've successfully installed and set up Grafana to work with Prometheus for monitoring and visualization.
Now run the pipeline.it will create a docker-image, scan it with trivy and sonaruqube, push it to dockerhub and monitors it with Prometheus and visualize with Grafana
Note:
you have to delete docker image created earlier, to see the iamge push to dockerhub and pipeline to work.
jenkin's dashboard:
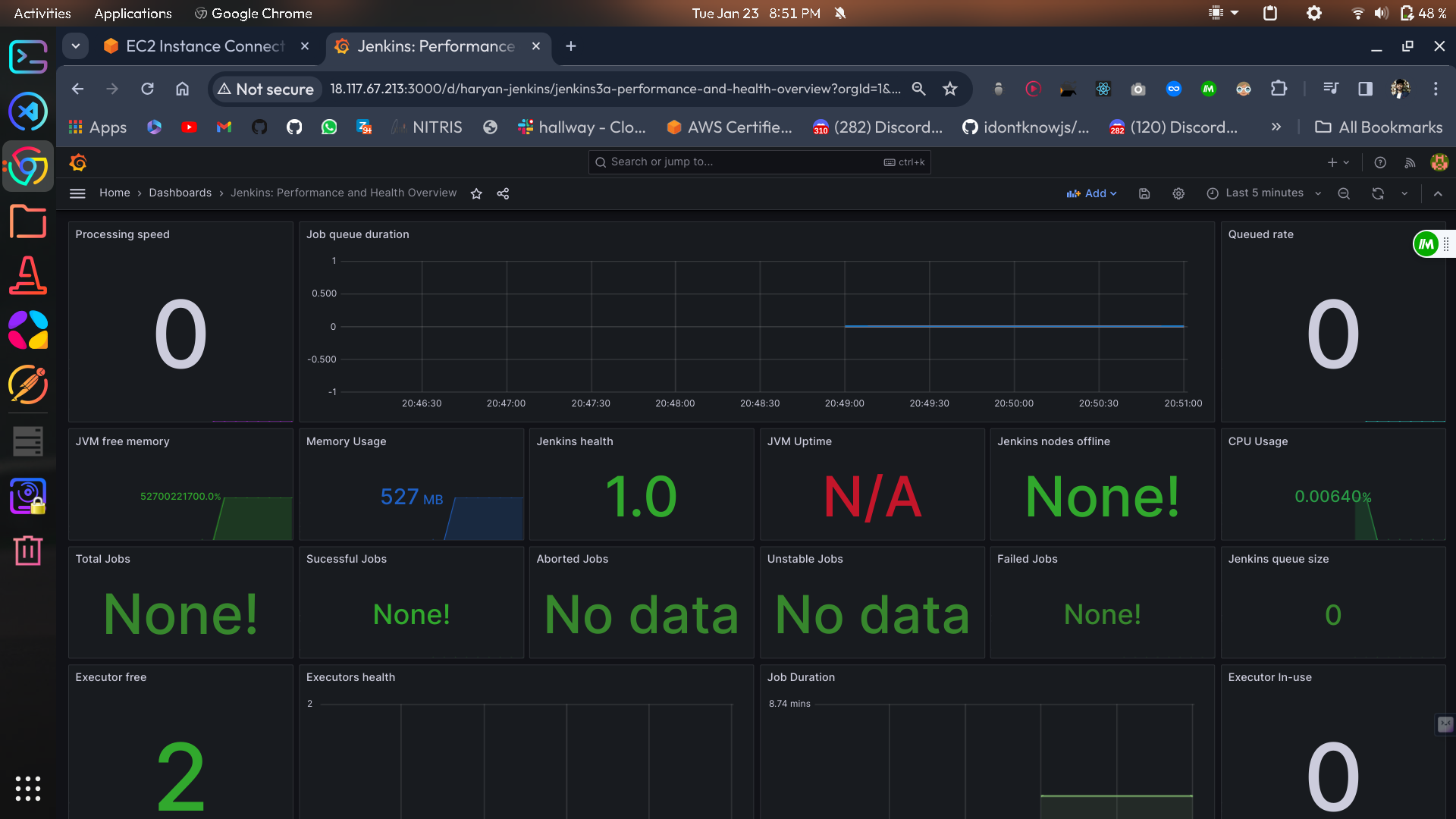
Jenkin's Success pipeline:
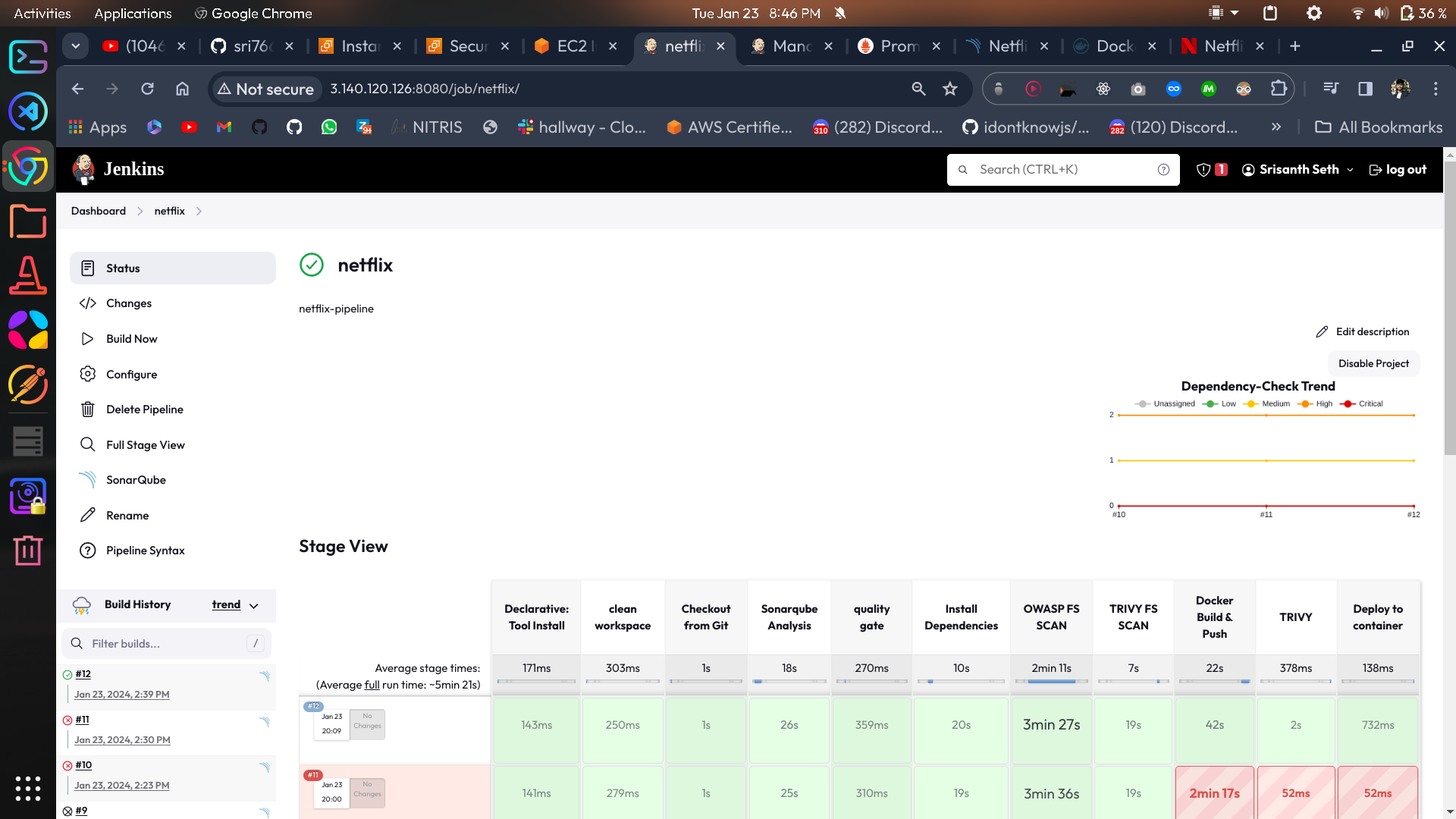
DockerHub image:

End application deployed with pipeline:
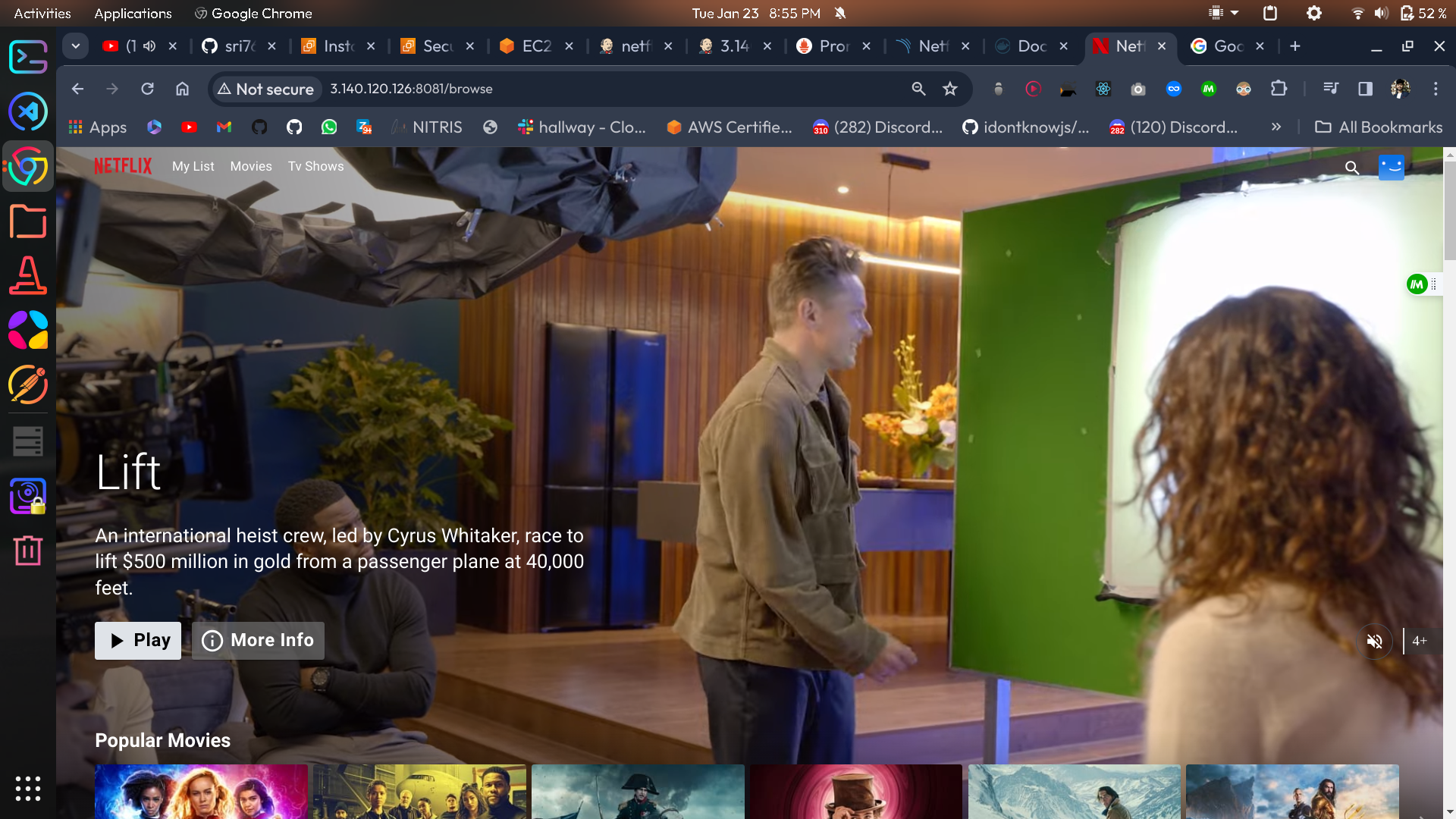
Notification
Implement Notification Services:
- Set up email notifications in Jenkins or other notification mechanisms.
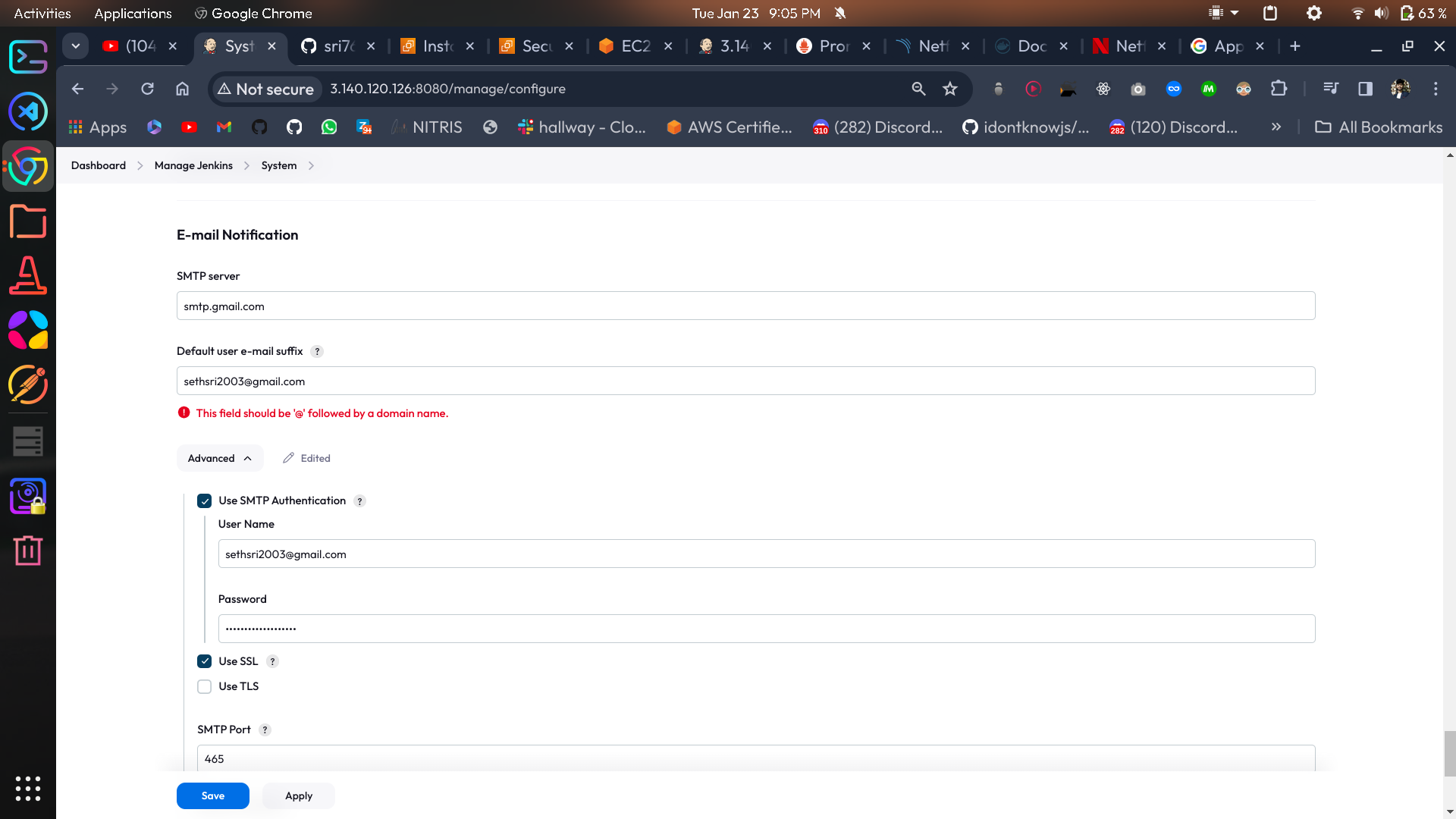
Happy Learning!!
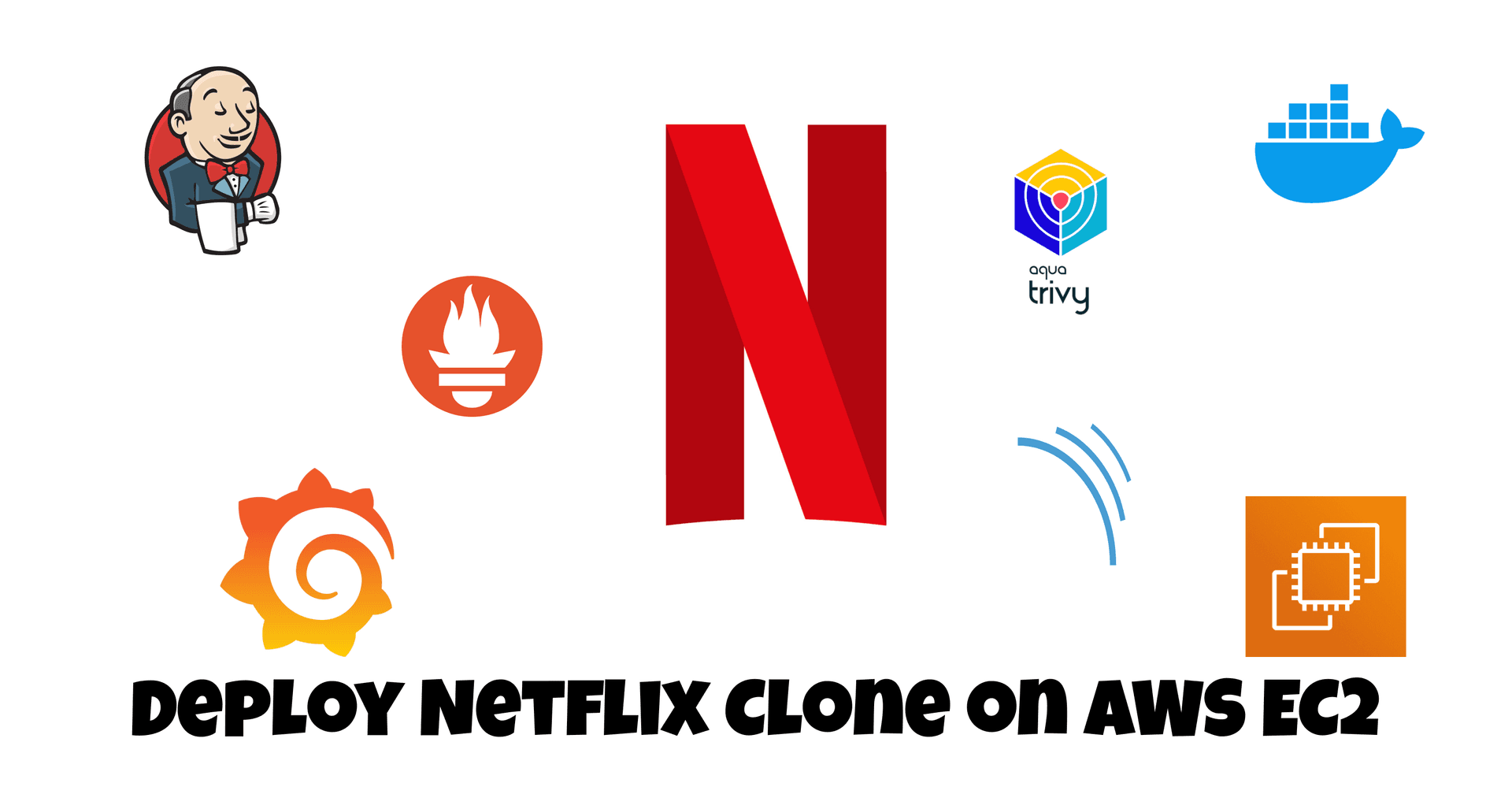
 srisanth seth
srisanth seth